Raspberry Piのセットアップその2 最低限の初期設定をする
まずは、最低限の初期設定を行いましょう。
Raspbianが起動したら画面左上のラズベリーマークのメニューボタンを押して、設定>Rspberry Piの設定を選びます。
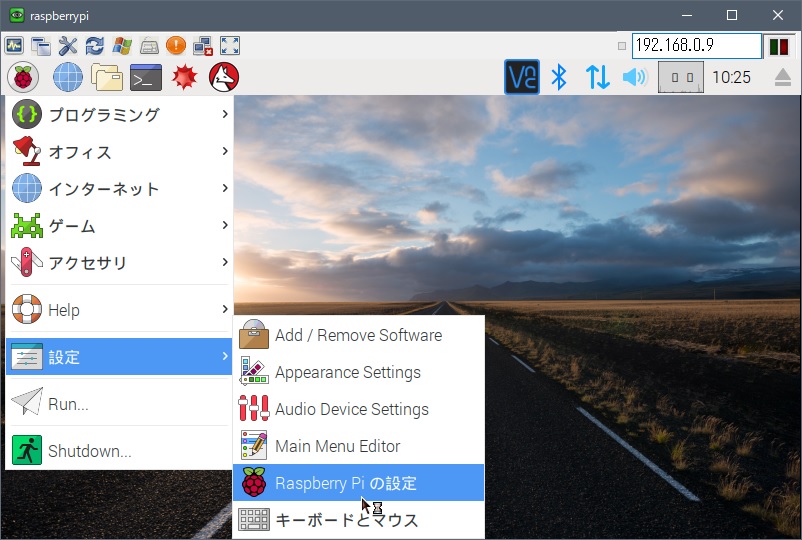
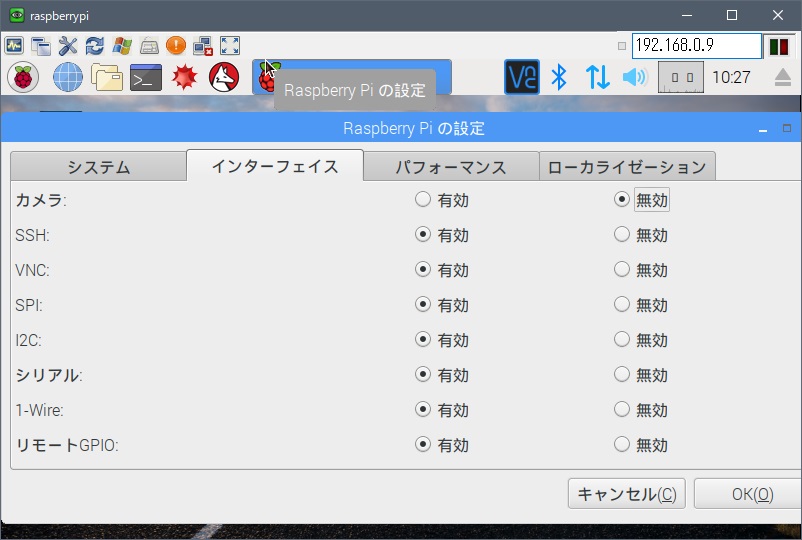
システムタブ
パスワード:パスワードを変更(設定)します。
インターフェースタブ
各機能を有効にします。
カメラ:ラズパイのボードにあるカメラ接続端子に接続するカメラの有効化(接続しない場合はいらない)
SSH:ほかのPCから、CLIで接続する為の機能(windowsならTera Tarmとか、Macならターミナルとかから接続します)
VNC:リモートデスクトップの機能(RealVNCとかで接続できます)
SPI:ラズパイに接続するセンサーの規格です。とりあえず有効にしときましょうか
I2C:ラズパイに接続するセンサーの規格です。アイスクエアードシーとか普通にアイツーシーとか呼び方は人により違ったりメジャーな規格でノード(センサー)も豊富ですね。
シリアル:シリアル通信です。まあこの辺は全部とりあえず有効でいいんじゃないでしょうかね
1-Wire:ラズパイに接続するセンサーの規格です。ワンワイヤーです。自分は温度計で大活躍、3本の線に何個も温度計をつなげ、距離も10M以上大丈夫です。
リモートGPIO:GPIOのオンオフを有効化します
ローカライゼーションタブ
ロケール:もちろんJapanでUTF8
タイムゾーン:ASIAでTOKYOを選択
キーボード:日本でOADG109Aを選択(一般的なwindows用キーボードを接続する場合)
無線LANの国:もちろん日本
ざっくりこんな感じでです。ここまで設定してOKを押せば、再起動を求められますので、再起動をしましょう。
日本語入力メソッド(IME)をインストールする
Rspberry Piで利用できる日本語IMEは、”uim-anthy”・”ibus-mozc”・“fcitx-mozc(ファイティクス – モズク)”がありますが、 今回は、Linux界隈での評判が最近すこぶる良い“fcitx-mozc(ファイティクス – モズク)”をインストールします。
ターミナルを開いて
sudo apt-get update sudo apt-get install fcitx-mozc -y
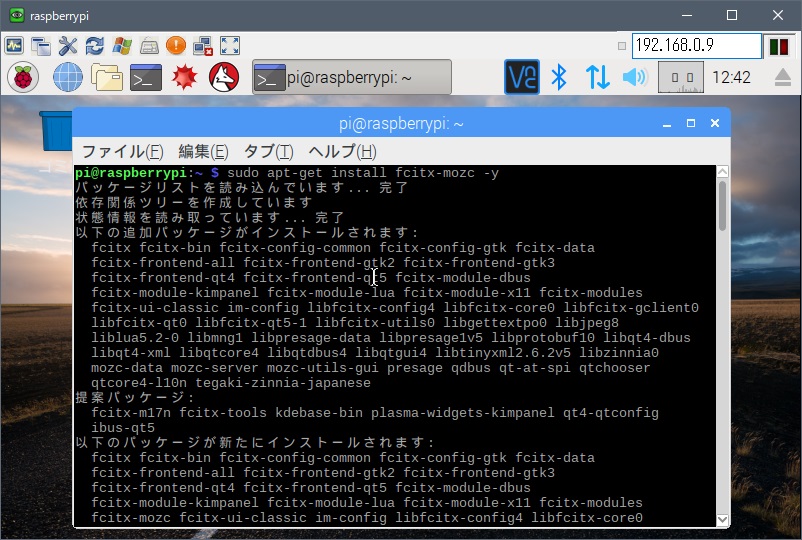
ちなみにコマンドのsudo とは superuser のSU DO という事で、rootに入らなくても、管理者権限が必要な操作を一部行えるわけですね。私はスドーって言ってますが、エスユーデューと読みます。
apt-getてのは、パッケージ管理システムです。まあソフトの一覧を管理していて、ソフト名を入れるだけで、いちいちダウンロードサイトを探さなくてもインストールできるものだと思ってればいいかな、updateで最新の状態に更新して置きましょう。
sudo reboot
再起動してください。
Fcitxの初期設定設定
Fcitxの設定をします。画面上のタスクバーのキーボードマークから「 設定」をクリックする。インストール直後、入力メソッドのタブは以下のようになっており、キーボードレイアウトがUSになってしまう。
日本語のキーボードレイアウトを選ぶ画面が出てくるので、キーボード – 日本語を選択「OK」をクリックして、日本語のキーボードレイアウトを追加する。
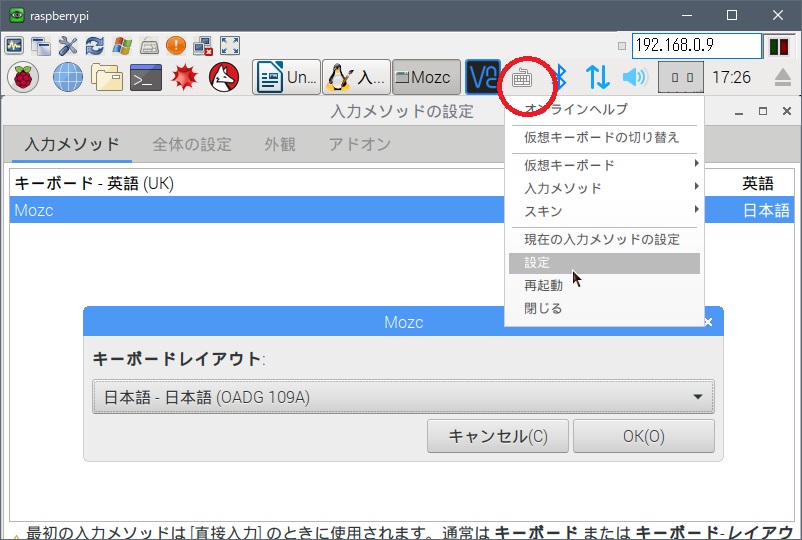
これにて一通り使えるようになったと思います。
この投稿へのトラックバック
トラックバックはありません。
- トラックバック URL
この投稿へのコメント